Скачать Драйвер Да Монитор Для Samsung Rv518
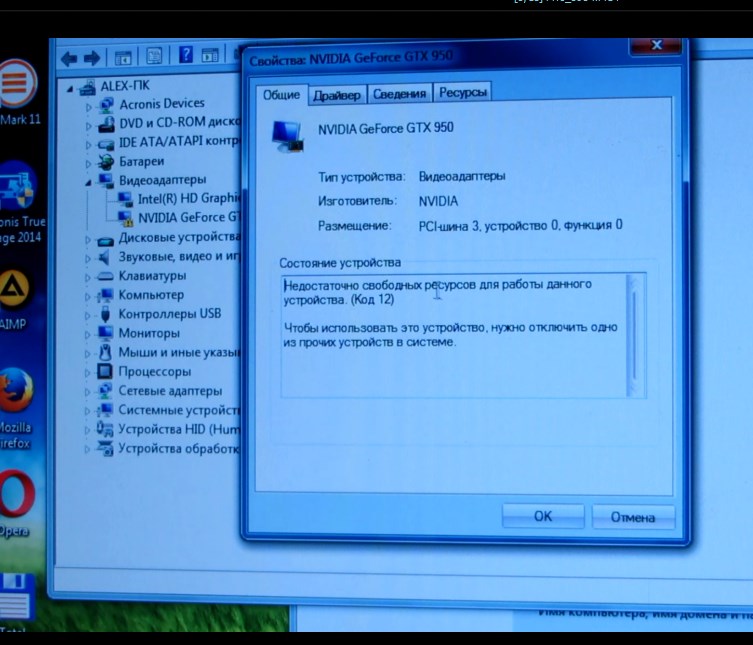
Как установить Windows 7 с диска на ноутбук SAMSUNG. Создать загрузочную флешку или диск, и бесплатно скачать ISO Windows 7, XP, 8, можно по ссылке http: //www.
Создать загрузочную флешку или диск, и бесплатно скачать ISO. Скачайте последние драйверы, инструкции, прошивки и программное обеспечение для Вашего устройства. PC monitor Мониторы.
Pu. MВидео инструкция как самому самостоятельно установить WINDOWS 7 с диска на ноутбук на примере бука Samsung mp. После установки рекомендую стразу ставить мозилу, вот инструкция http: //youtu. Nb. W0mmrk. 4. Пошаговая установка программы WINDOWS 7 6. DVD привода установка точно такая же. Только в БИОС надо другие настройки делать. После установки WINDOWS 7 на ноутбук вышла ошибка, но на работу винды она не повлияла.
- Инструкции, полезные программы и драйверы, новости и. PC monitor Мониторы. Драйверы, руководство пользователя, аппаратное и .
- Закрыть страницу с. Драйверы, инструкции, программы, спецификации, полезные статьи. PC monitor Мониторы. Здесь можно скачать программы, драйверы и инструкции для техники Samsung.
- Один мой знакомый, пожелал загрузить ноутбук Samsung с загрузочной флешки. Admin, да у меня в биосе даже пункта такого нет как в этой статье. Советую вам скачать и установить Бесплатный Антивирус .
Вначале входим в BIOS ноутбука, нажав клавишу F2, и выбираем с чего мы будим устанавливать систему. Я выбираю устанавливать виндоус буду с флешки и я выбрал USB. Если вы будите устанавливать WINDOWS 7 с диска, то вам надо выбрать CD DVD Drive.

Дальше перезагружаемся и выбираем из появившегося меню что мы будим делать. Я выбрал установку WINDOWS 7 на 6. Дальше выбираем русский язык, два раз и в конце жмём кнопку установить. В следующем окне выбираем, какую винду будим ставить. Я рекомендую выбирать всегда версию WINDOWS 7 Максимальная. Архитектура х. 64 - - 6. WINDOWS 7. Принимаем условия лицензионного соглашения.
Я всегда делаю полную установку. Скачать Программы На Русском Языке Для Компьютера Бесплатно Через Торрент. Выбираем раздел для установки винды. Мы можем удалять и создавать разделы как нам надо. При удалении и создании разделов вся информация с них удалится.
Выбираем раздел и жмём далее. Начинается процесс копирования файлов WINDOWS, распаковка, установка компонентов и обновлений. При установки ноутбук два раза перезагрузится и продолжит сам установку после перезагрузки. Дальше нам надо будит ввести имя пользователя и имя компьютера.
Пароль для своей учётной записи я обычно оставляю пустым. Если вам требуется можете его ввести. Введите ключ продукта WINDOWS, я пропускаю сняв галочку автоматически активировать WINDOWS при подключении к интернету. Дальше жму отложить решение. Выбираем наш пояс и выставляем дату и время.
Жмём далее и ждем, когда пройдут окончательные настройки. У меня выдал ошибку, я нажал продолжить, и установка WINDOWS завершилась без проблем.
Происходит последняя перезагрузка и флешку или диск с системой можно извлечь из ПК.